
Unter folgendem Link finden Sie den Videocampus Sachsen. Wenn Sie sich einloggen wollen, müssen Sie zunächst die HTW Dresden als Ihre Institution auswählen, woraufhin Sie zu Ihrem HTW-Login weitergeleitet werden. Bei der ersten Anmeldung erhalten Mitarbeitende mit Employee-Status automatisch Autorenrechte.
Mitarbeitenden mit Affiliate-Status o.a. müssen erst Autorenrechte übertragen werden. Wenden Sie sich dafür bitte an support-ecampus@htw-dresden.de.
In der Kopfleiste der Website finden Sie, hinter Ihrem Namen, ein hinterlegtes Menü, wo Sie Ihr Profil bearbeiten, Ihre Medien und Favoriten öffnen und sich abmelden können. Direkt links davon, befindet sich der Button Hochladen, über den Sie einen Upload anlegen können.

Auf der sich daraufhin neu öffnenden Seite, haben Sie zwei Möglichkeiten. In den mit der gestrichelten Linie eingerahmten Bereich können Sie per Drag-and-Drop, Videodateien hineinziehen oder mit einem Klick darauf Dateien vom PC auswählen, woraufhin sich ein neues Fenster, in dem Sie Ihre PC-Verzeichnisse durchsuchen können, öffnet.
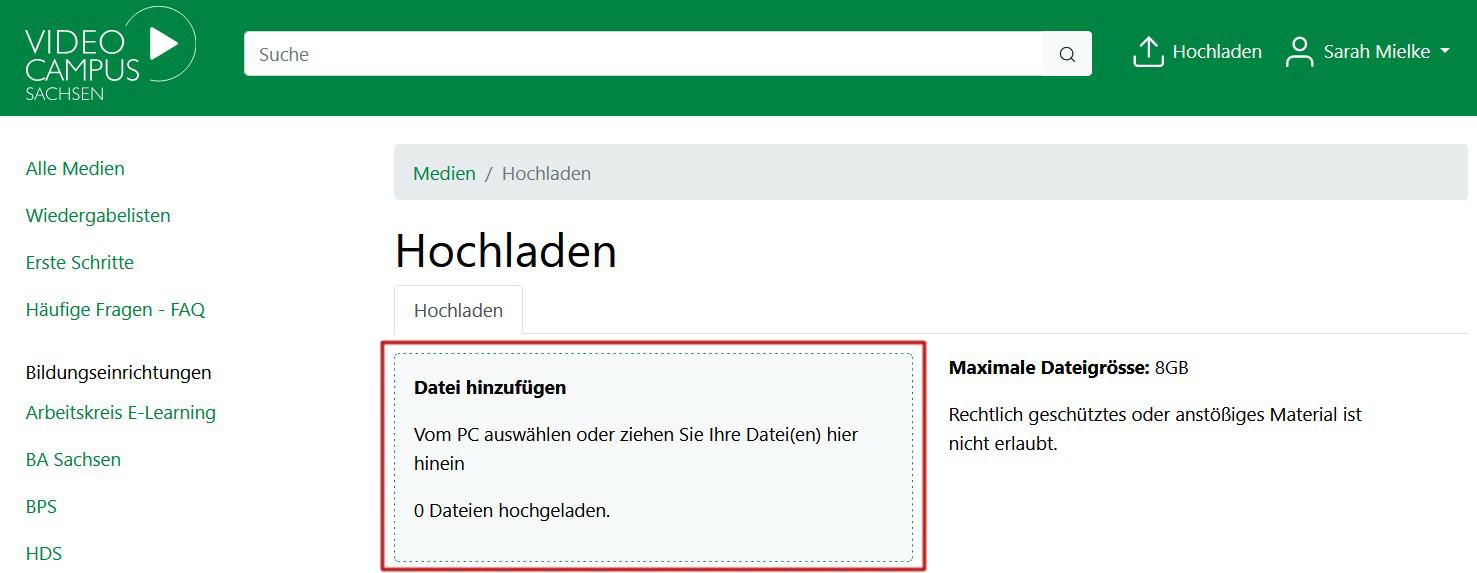
Nachdem Sie ein Video ausgewählt haben, sehen Sie über einen Balken Ihren Upload-Fortschritt. Bis es vollständig hochgeladen ist, kann es je nach Größe und Auflösung eine Weile dauern. Nachdem das Video hochgeladen ist, haben Sie außerdem die Möglichkeit, ein automatisch generiertes Thumbnail zu wählen.

Basis Infos: Geben Sie grundlegende Informationen zum Video an. Bestimmen Sie einen Titel, eine Beschreibung und Tags (Stichworte zur Vereinfachung der Suche).
Additional Infos: Bestätigen Sie Ihre Berechtigung, das Video hochzuladen. Außerdem haben Sie die Möglichkeit, ein extra (nicht automatisch generiertes) Thumbnail über den Button „Durchsuchen“ auszuwählen.
Kategorien: Unter Kategorie, wählen Sie aus der Liste der Lehreinrichtungen Ihre entsprechende Einrichtung aus. Teilweise lassen sich wie z.B. bei der HTW Dresden, mit einem Klick auf den grünen, nach unten zeigenden Pfeil, auch noch die einzelnen Untereinrichtungen auswählen (Mehrfachauswahl möglich).
Im Seitenabschnitt Zugriffssteuerung legen Sie wesentliche Privatsphäre Einstellungen für Ihr Video fest:

Übersicht: Wer kann auf welche Medien zugreifen?
| privat | versteckt | passwortgeschützt | verfügbar | |
|---|---|---|---|---|
| nicht öffentlich | nur ich selbst | alle Personen mit Login der Hochschule (nach dem Login) oder anderen freigegebenen Hochschule, wenn Link bekannt ist | alle Personen mit Login der Hochschule (nach dem Login) oder anderen freigegebenen Hochschule, wenn Link und Passwort bekannt sind | alle Personen mit Login der Hochschule (nach dem Login) oder anderen freigegebenen Hochschule |
| öffentlich | nur ich selbst im VCS, aber das Medium wird sichtbar, wenn es auf Internetseiten außerhalb des VCS eingebettet wird | die ganze Welt, wenn Link bekannt ist. Das Medium wird sichtbar, wenn es auf Internetseiten außerhalb des VCS eingebettet wird | die ganze Welt, wenn Link und Passwort bekannt sind. Das Medium wird sichtbar, wenn es auf Internetseiten außerhalb des VCS eingebettet wird | die ganze Welt und Einbettung überall möglich |
Vorsicht: Ob ein Video im VCS sichtbar bzw. auffindbar ist, hängt auch von der Option „Mit ... Bildungseinrichtungen teilen“ (im Folgenden noch erklärt) ab. Das heißt, die Kombination von den Einstellungen öffentlich + verfügbar kann unter Umständen nur außerhalb der Plattform des Videocampus für "die ganze Welt" gelten, falls die hochschulübergreifende Veröffentlichung innerhalb des VCS nicht aktiviert ist. Diese Einstellung hat dabei aber keine Auswirkungen auf bereits in OPAL oder anderen Systemen eingebetteten Videos.
Denken Sie unbedingt daran, wenn Sie Ihr Video in OPAL nutzen wollen, das Video auf öffentlich zu schalten! Außerdem macht es Sinn dazu in der Auswahl verfügbar auszuwählen, um die problemlose Einbettung und Auffindbarbkeit im VCS sicher zu stellen.
In diesem Bereich bestimmen Sie, welche Nutzer*innengruppe innerhalb des Videocampus Ihr Video auffinden kann. Voreingestellt steht die Option „Mit allen Bildungseinrichtungen teilen“ automatisch auf Nein. Das heißt, zu Ihrem Video haben nur Nutzer*innen Ihrer Heimateinrichtung nach dem Login Zugang.
Nur wenn Sie die Option „Mit allen Bildungseinrichtungen teilen“ auf Ja stellen, ist Ihr Video im VCS in der Suche und im Katalog auch ohne Login und für Nutzer*innen anderer Bildungseinrichtungen auffindbar. Die letzte Option in diesem Bereich, ist das Teilen mit bestimmten Nutzer*innen, die Sie im entsprechenden Feld eintragen können.

Beim Hochladen oder Bearbeiten eines Mediums können Sie außerdem das Kommentieren und/ oder Downloaden erlauben. Für den Download können Sie noch einmal gezielt unterscheiden, ob dieser nur für eingeloggte Nutzer*innen zugänglich sein soll.

In den Einstellungen unter zeitgesteuerte Veröffentlichung können Sie einen Zeitraum festlegen, in dem Ihr Video (im Rahmen der gewählten Zugriffssteuerung) im Videocampus zu sehen ist. Klappen Sie dafür die Überschrift mittels dem Plussymbol aus und wählen Sie die gewünschten Daten und Uhrzeiten im Kalender.

Um die Veröffentlichung zu starten, muss auf die Schaltfläche Veröffentlichen geklickt werden. Sie erhalten die grün hinterlegte Meldung „Das Medium wurde hochgeladen und wird nun konvertiert.“. Dieser Vorgang kann eine Weile dauern. Ist die Konvertierung durch die Plattform abgeschlossen, erhalten Sie eine E-Mail darüber, dass das Medium erfolgreich konvertiert wurde. Alle beschriebenen Einstellungen lassen sich auch noch nachträglich erneut anpassen, wenn Sie Ihr Medium bearbeiten.
Die verlinkte Datei enthält die gesamte Anleitung noch einmal als PDF zum Downloaden.